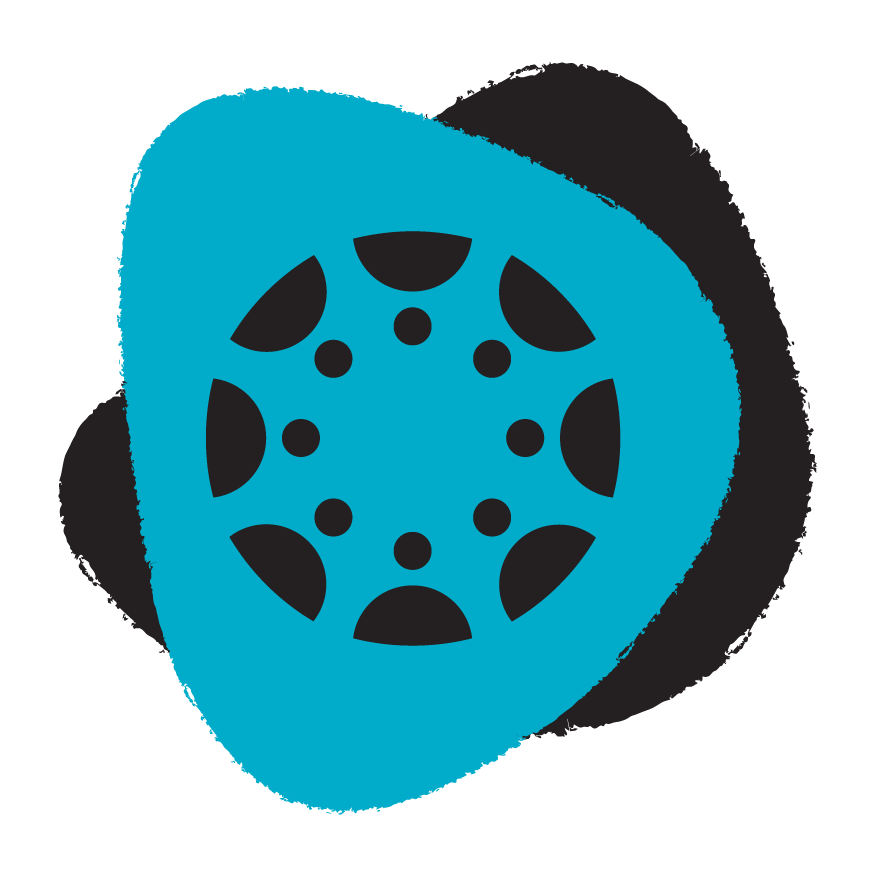Mobile
Download a mobile app for either your Android or IOS device.
Access your IOS or Android App Store
Download the blue gear-looking Canvas app
Open the "Canvas for Parents" app and click "Find School"
Type in Sioux Falls School District and choose "Sioux Falls School District Parent"
Click "Create Account"
In the pop-up window, enter your first and last name, email address, password, and the student pairing code.
Click "Start Participating"
You are now connected to your student
Computer
Click on the "Family Login" button to get started
Select "Click Here for an Account"
Enter your name and email address
Choose a password and enter it in the "Password" field. Re-enter your Password in the "Re-enter Password" field
Type the six-digit alphanumeric pairing code that was generated in student account
Note: Students must generate the pairing code in their account to use this option.
To complete registration, agree to the Terms of Use and Privacy Policy
Click "Start Participating"
You are now connected to your student
Pairing with Additional Students
After pairing to the first student, parents/guardians can add additional students to observe.
In the "Global Navigation" menu, click the "Account" icon. Then, click the "Observing" link.
Type the pairing code in the "Student Pairing Code" field, and click the "Add Student" button.
Note: Pairing codes are unique to the student and must be generated in the student’s account.
Removing Students
View a list of the students being observed under the "Add Student" button.
To stop observing a student, click the "Remove" link.
Getting Too Many Notifications?
You can personalize your notification preferences through the Sioux Falls School District Canvas platform. We strongly recommend you limit your notifications to a weekly summary email of your student's progress in their classes.
Log into Canvas, click "Account" > "Notifications".
Then, choose your settings for each "Activity."
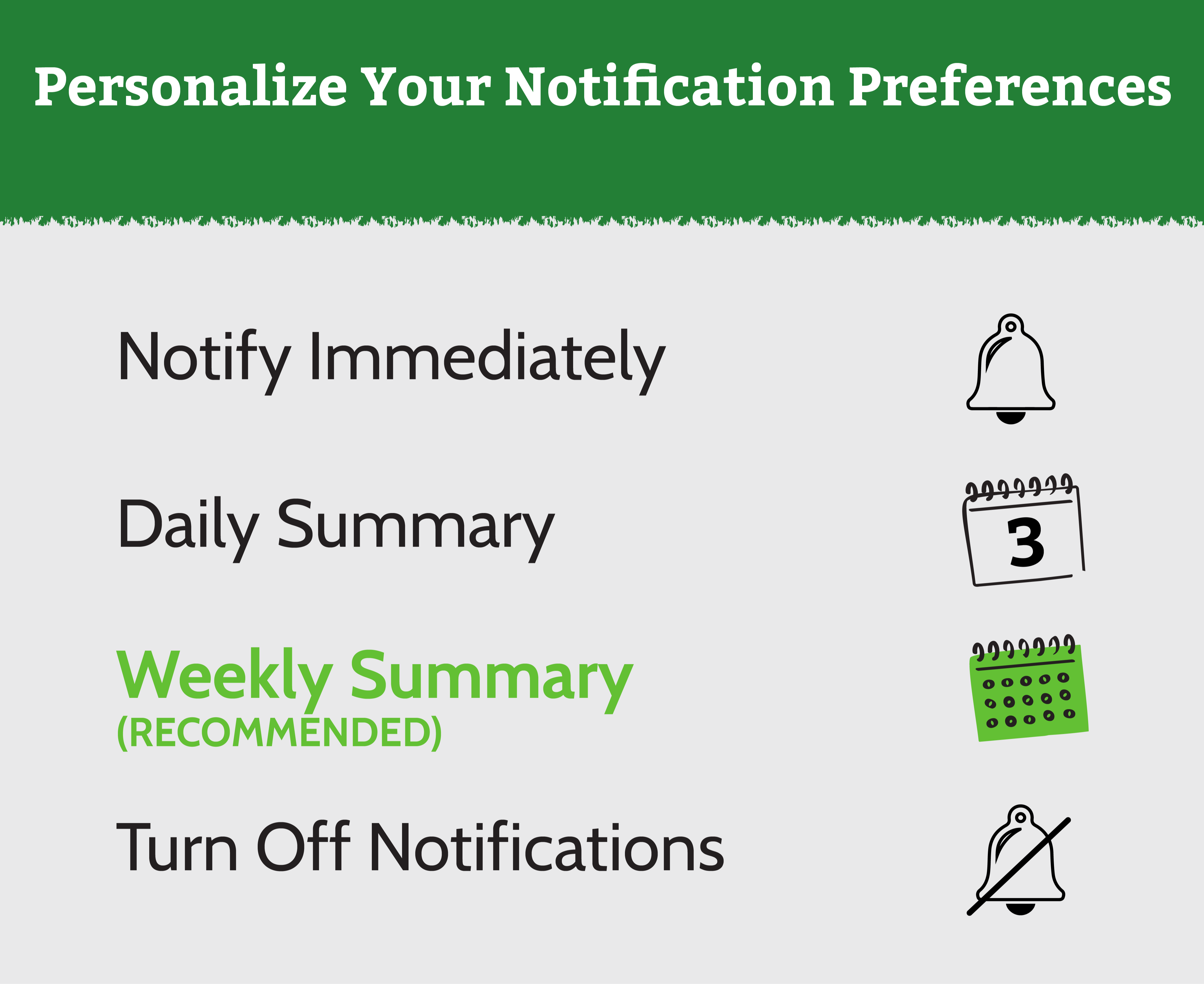
Show the Name of the Student in Your Notifications
You can personalize your notification preferences through the Sioux Falls School District Canvas platform.
Log into Canvas, click "Account" > "Notifications"
Check the box for "Show Name of Observed Students in Notifications".
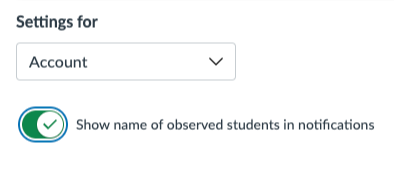

Have Questions?
✆ (605) 367-7900
✉ Let's Talk
➢ IPC - Curriculum